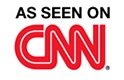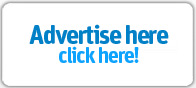Google Wave Command Cheat Sheet
Search Cheat Sheet
This is a quick guide to the operators and restricts supported by wave search.
Keywords
about:[keyword] — finds waves which have [keyword] occurring anywhere. Same as [keyword].
title:[keyword] — finds waves which have [keyword] in the title.
caption:[keyword] — finds waves which have an attachment where [keyword] occurs in the caption.
————————————————
Status
is:read — finds all read waves.
is:unread — finds all unread waves.
Note: you cannot currently do a search like “-is:read” by itself and get reliable results due to an outstanding restriction on megastore queries
is:mute — finds all muted waves.
is:unmute — finds all waves not muted
is:active — currently the same as is:unread.
is:note — finds all waves which have you as the only participant and contributor
————————————————
Participants
from:[address] — finds waves from the participant identified by the address. Special case of from:me identifying waves from yourself.
by:[address] — same as from:[address].
to:[address] — find waves which are a dialogue between you and the participant identified by the address.
with:[address] — find waves that have the participant identified by the given address explicitly listed.
owner:[address] — find waves by person, that they created.
only:[address] — finds waves to which only the participant specified by the given address contributed.
————————————————
Date Search
Currently, there are a few restricts:
past:[date term] — finds all waves in the last period.
previous:[date term] — finds all waves in the period before the last period.
before:[date term] — finds all waves before a certain period.
after:[date term] — finds all waves after a certain period.
which can be combined with date terms:
day
week
month
year
So you can have past:week, past:year. There is also support for
past:N[date term] where N > 0. So you can have past:3days (today, yesterday, the day before yesterday).
Also you can have
past:Ndays
past:Nweeks
past:Nmonths
past:Nyears
Finally, you can abbreviate days, weeks, months and years to a single letter (d, w, m, y). Thus you can write
past:3d
past:2w
————————————————
Folders
in:[folder name] — find waves in the folder with the given name. For example, in:inbox.
in:[search name] — find waves in the saved search with the given name.
is:unfiled — find waves which have not been moved to a user folder.
is:filed — find waves which belong to some user folder.
————————————————
Attachments
has:attachment — finds waves with an attachment. This changed from “is:image”.
has:document — finds waves with an attachment which is a document. (coming soon)
has:image — finds waves with an attachments which is an image. (coming soon)
caption:[keyword] — finds waves with an attachment with caption containing [keyword].
filename:[keyword] — finds waves with an attachment with filename containing [keyword]. (coming soon)
mimetype:[keyword] — finds waves with an attachment with mimetype containing [keyword]. (coming soon)
————————————————
Tags
tag:[tag name] — finds waves with the tag [tag name].
————————————————
Gadgets
has:gadget — finds waves which contain a gadget.
gadget:[keyword] — finds waves which contain a gadget with name containing keywords. e.g. chess, fridge, map, risk, sokoban.
gadgeturl:[keyword] — finds waves which contain a gadget with urls containing keyword.
gadgettitle:[keyword] — finds waves which contain a gadget with a title containing keywords.
————————————————
Expressions
foo & bar — match waves with foo and bar.
You can use AND, or skip the operator altogether, as the logical and is the default.
foo | bar — match waves with foo or bar (or both).
foo OR bar — match waves with foo or bar (or both).
-foo — match waves that do not contain foo. (There is an outstanding bug that causes searches with only negative terms to fail. To get around it, use to:me -foo)
“foo … bar” — matches waves that contain the exact phrase “foo … bar” (There is an outstanding bug for live search not working with phrases)
foo & (bar | -baz) — matches waves that contain foo and either bar or do not contain baz.
————————————————
Phrases
“[multiple terms]” — match waves with one or more terms in sequence:
“hot dog” catches waves with the terms hot and dog in sequence. This is also required for other operators such as in:”new inbox” where say “new inbox” is a saved search.
————————————————
XML Search
tags:subtag — find all waves which have this combination.
tag:[tag] — find all waves which have this .
attribute:[value keyword] — finds all waves which have < …. attribute=value …> where keyword is a token in value.
————————————————
Wave ID
id:”” — find a wave with a specific wave id.
————————————————
Zero Inbox
If you want to zero inbox, you can hack this temporarily by saving a search “my inbox” with the query:
in:inbox is:unread this:week. You can then use the menu option “Mark as read” in the wave panel.
Alternative zero inbox: in:inbox is:unread past:7days -is:mail
————————————————
Saved Searches
A search can be saved using one of two methods:
Create a search in the search box and then press the Save search button at the bottom of the Digest panel.
Add a search using the searches Add button on the Navigation panel. Then add the search query and name of the search in the Saved Search popup panel.
Saved searches can be edited and managed using the pop-up menu which shows when hovering over the saved search in the searches section of the Navigation panel.
————————————————
Filters
Filters are saved searches which also have an action to apply to all waves which match the saved search. The actions supported are
skip inbox – removes the wave from inbox. Whilst this wave continues to match the search, it will continue to stay out of the inbox. Skip inbox will shortly be renamed archive.
mark as read – Whilst the wave continues to match the search, it will be marked as read.
————————————————
Folders
You can add a folder by using the Add button on the folders section of the Navigation panel. A folder is added by typing the folder name in the text box given and hitting enter.
Folders can be managed using the pop-up menu that shows when hovering over the folder on the Navigation panel.
Add folder – A subfolder can be added under the current folder.
Rename – rename the current folder.
Delete – delete the current folder.
————————————————